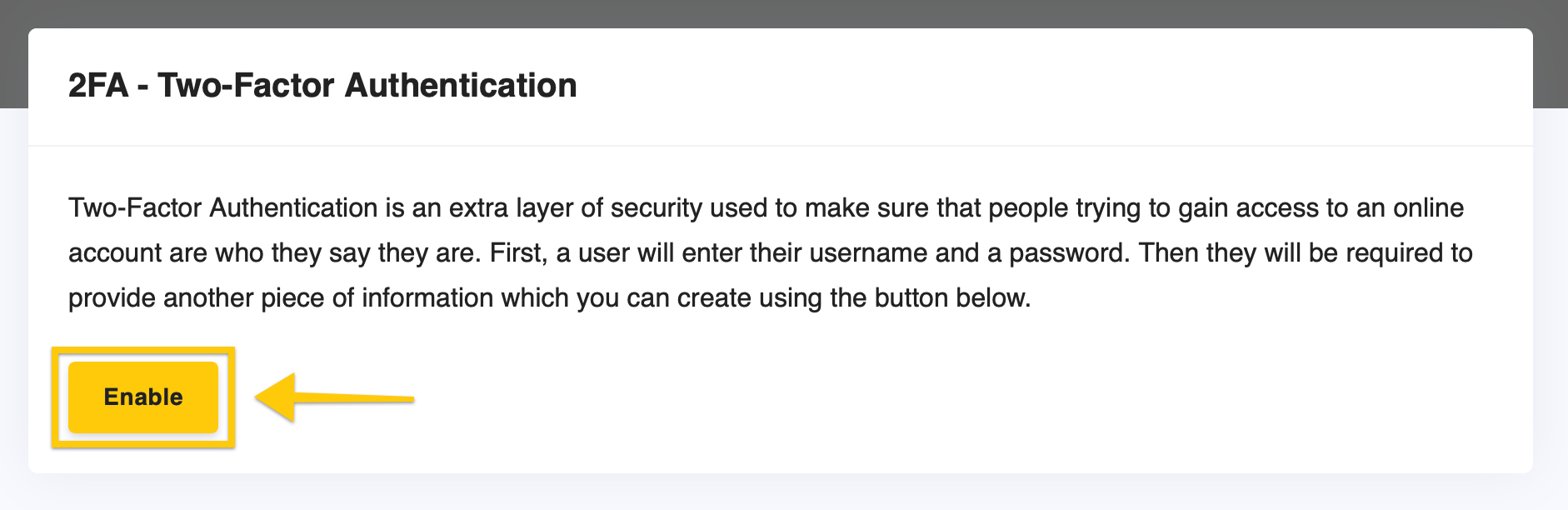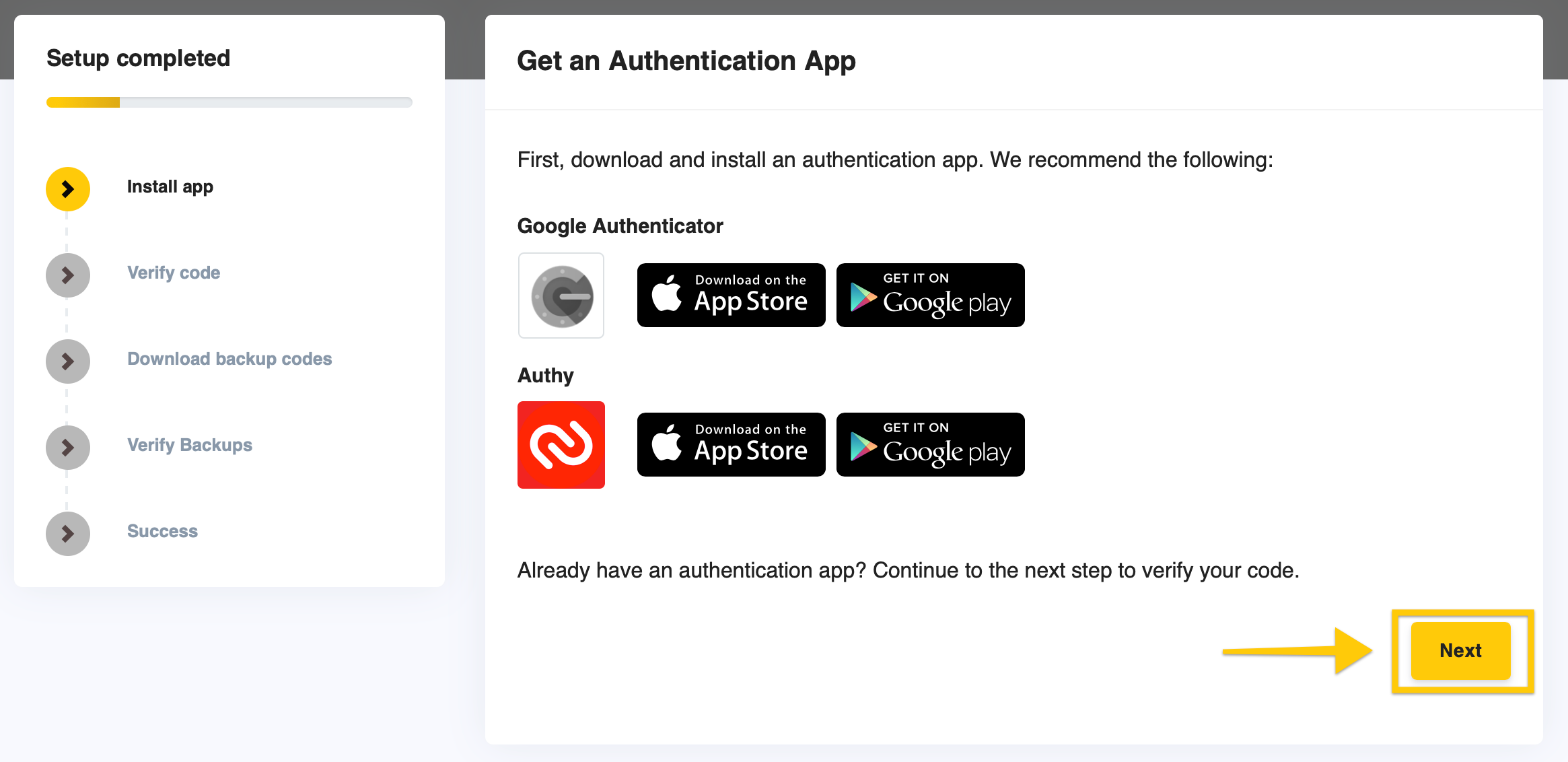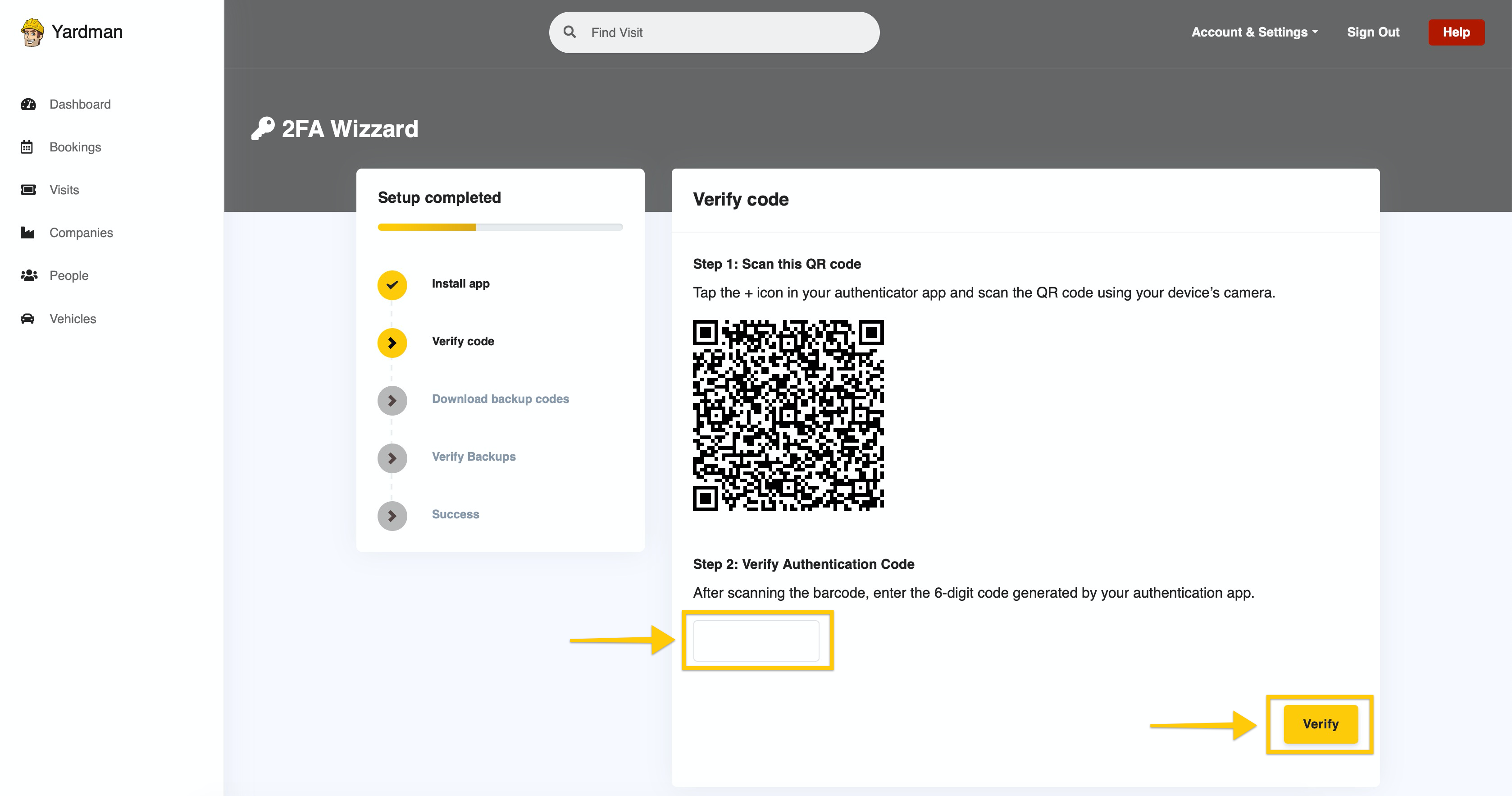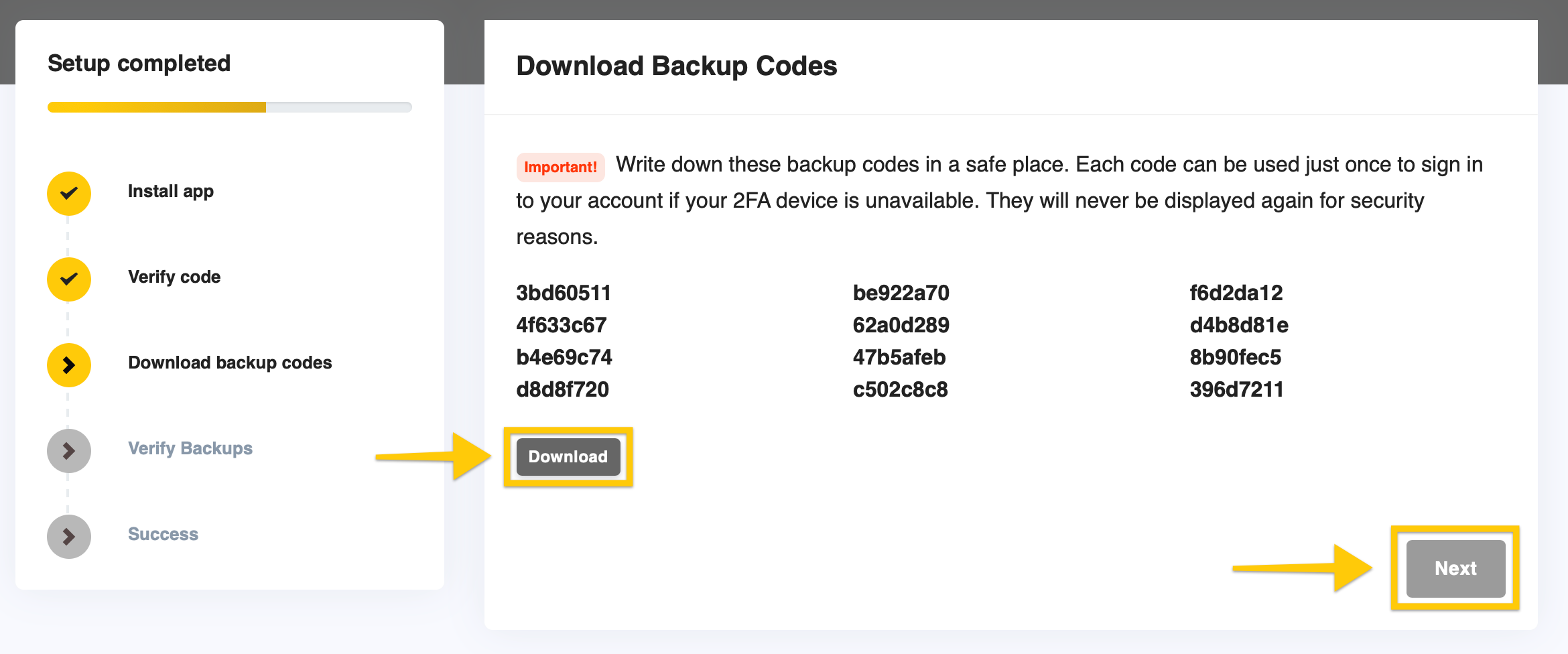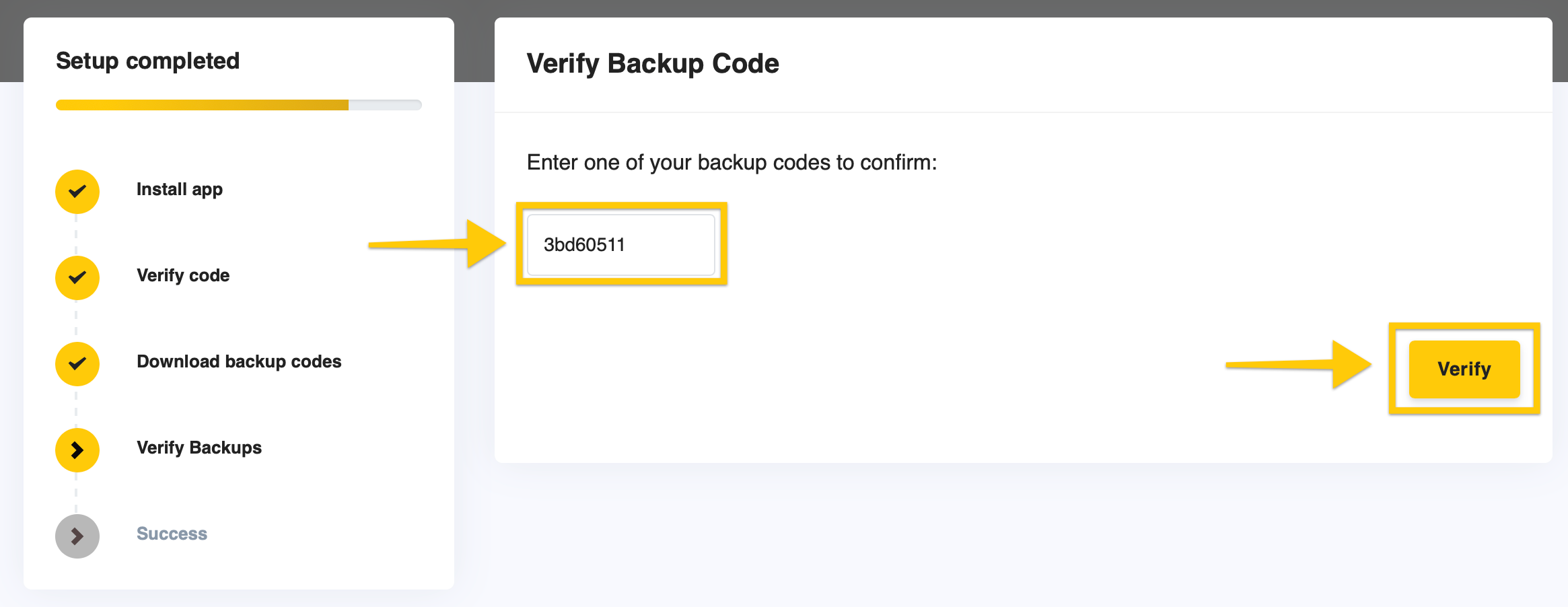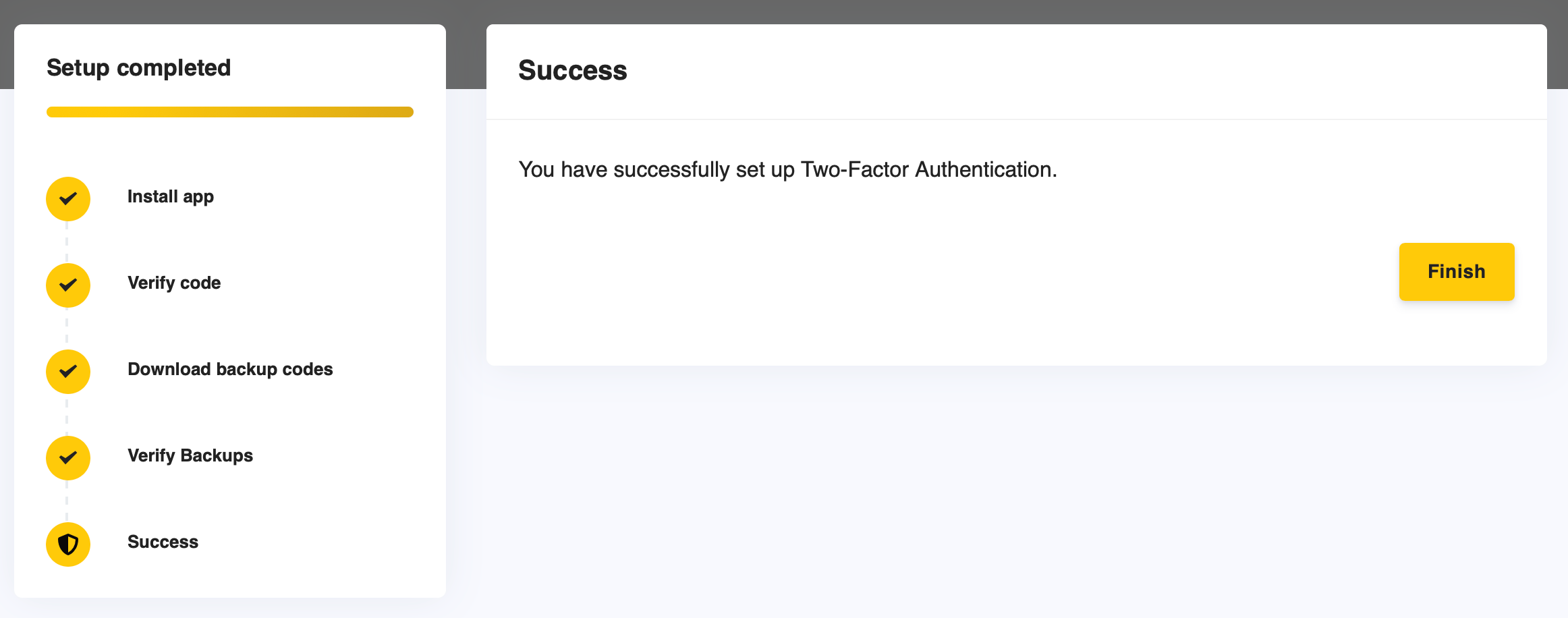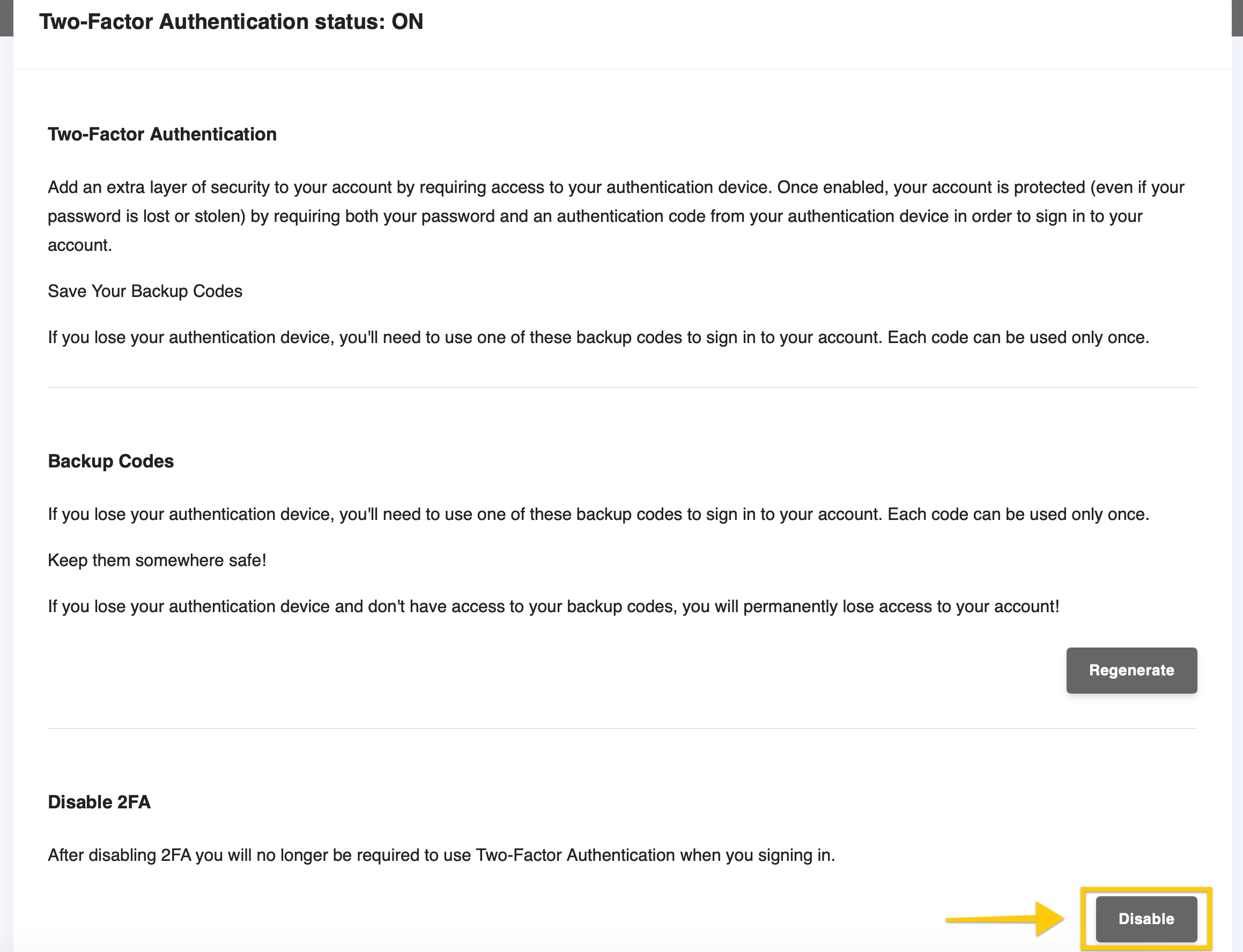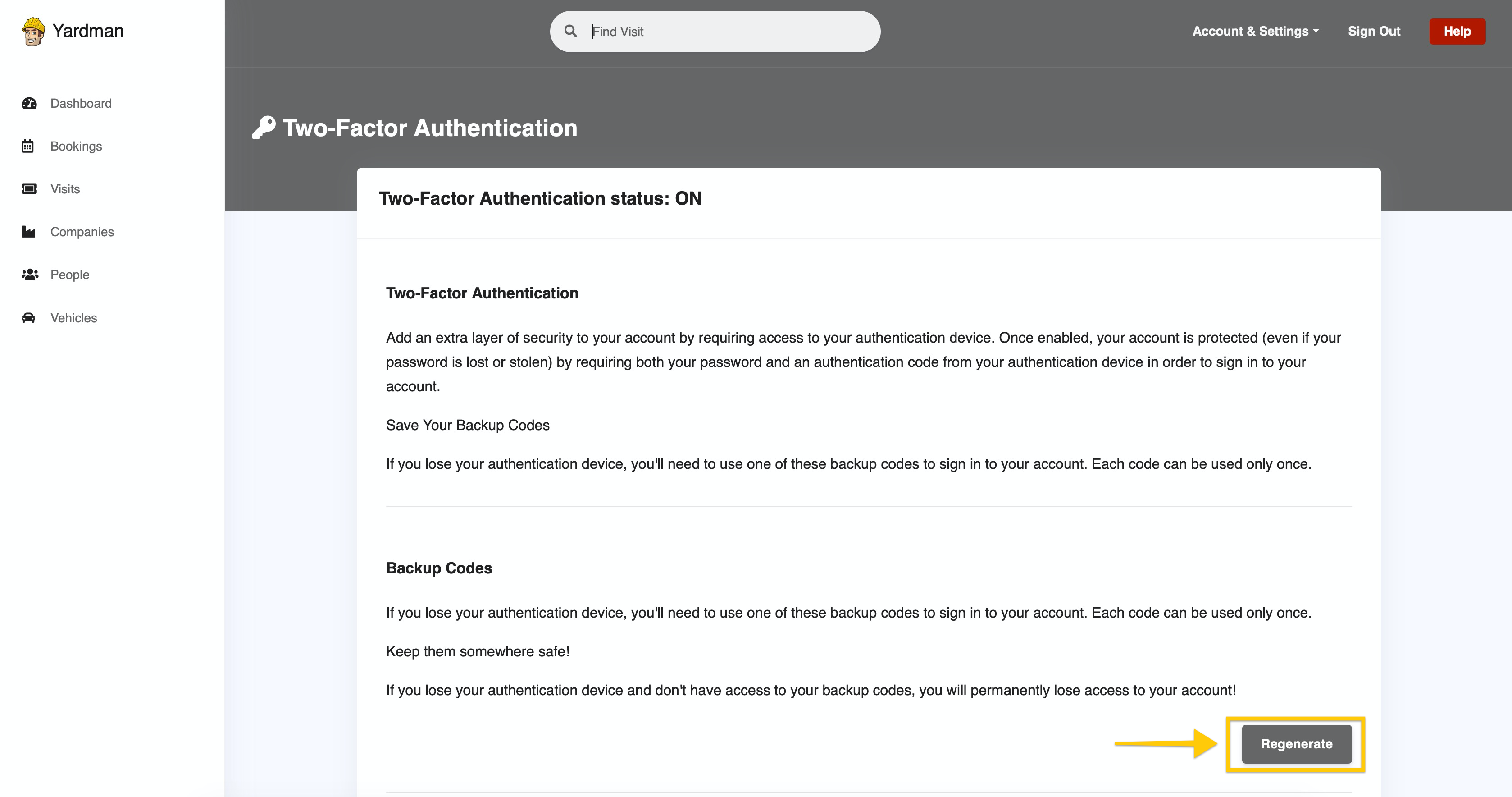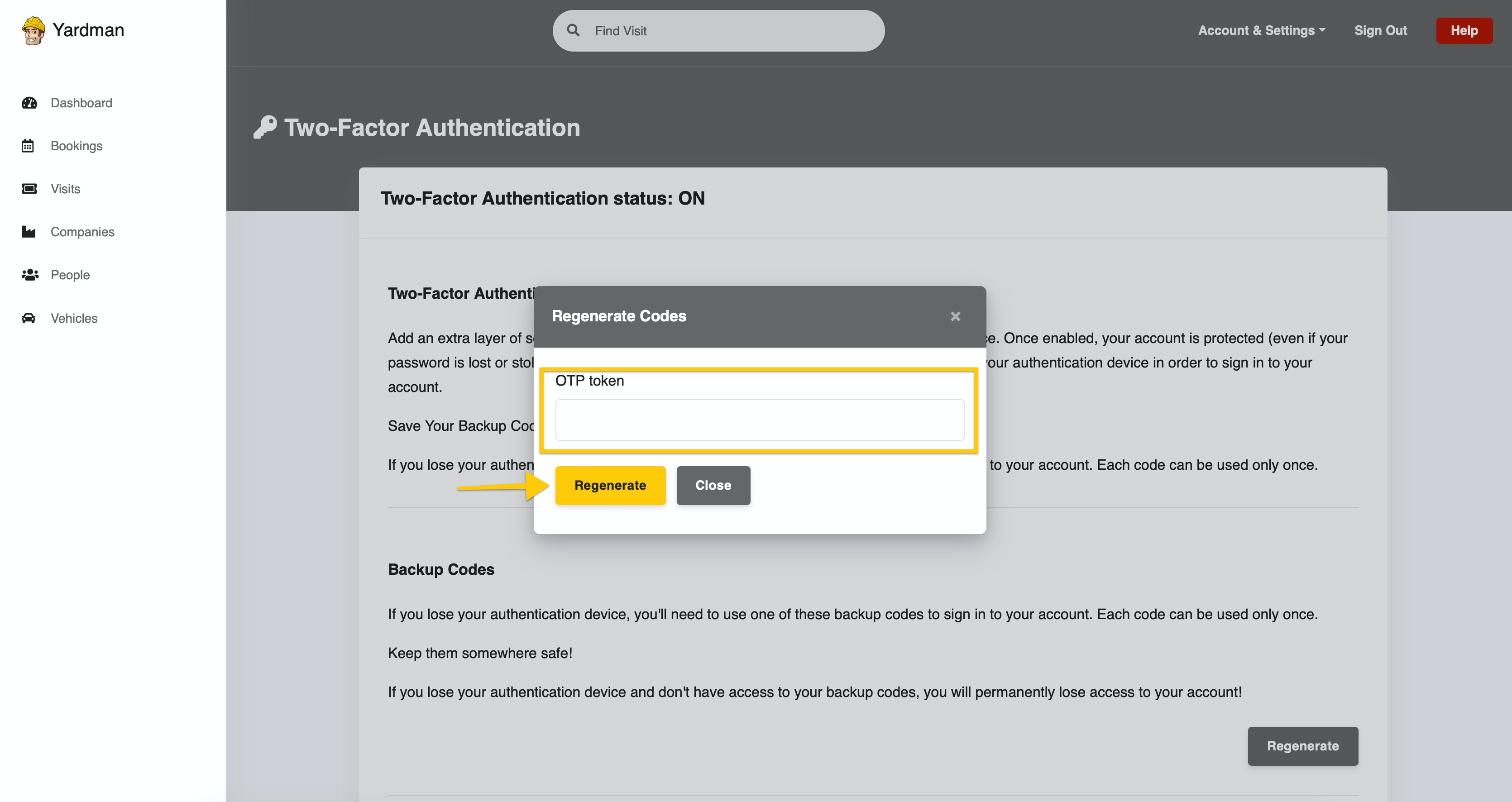Overview
Two-Factor Authentication is an extra layer of security used to make sure that people trying to gain access to an online account are who they say they are. First, a user will enter their username and a password. Then they will be required to provide another piece of information that you can create enabling this option.
Enable Two-Factor Authentication (2FA)
To enable the two-factor authentication option, click Account & Settings button across the top of your account, then click Two-Factor Authentication.
Next click Enable button for wizard to start.
Two-Factor Authentication Wizard
-
Install App (Get an Authentication App).
Yardman supports Mobile Apps method of two-step authentication. First, download and install an authentication app. We recommend the following:
Google Authenticator, download from: App store or Google PlayAuthy, download from App Store or Google Play
Already have an authentication app? Continue to the next step.
-
Verify Code
First, tap the + icon in your authenticator app and
scan the QR codepresented on page, using your device’s camera.
Second, You need toverifyAuthentication Code. Enter the 6-digit code generated by your authentication app and then clickVerifybutton. -
Download Backup Codes
Important!Write down presented
Backup Codesin a safe place. Each code can be used just once to sign in to your account if your 2FA device is unavailable. They will never be displayed again for security reasons. To get Backup Codes clickDownloadbutton.Click
Nextbutton to go to next step. It is available after You download You Backup Codes. -
Verify backups (Verify Backup Code)
Enter one of your backup codes (downloaded in previous step) to confirm setup. Then click
Verifybutton. -
Success
You have successfully set up Two-Factor Authentication.
If You cannot see this message this means something went wrong. You can try again from the beginning.
Disable Two-Factor Authentication (2FA)
After disabling 2FA you will no longer be required to use Two-Factor Authentication when you signing in.
To disable two-factor authentication option, click Account & Settings button across the top of your account,
then click Two-Factor Authentication. Next click Disable button at the bottom of the page.
Enter authentication code from your authentication device and click Disable button.
Regenerate Backup Codes
If you lose your authentication device, you’ll need to use one of these backup codes to sign in to your account. Each code can be used only once. Keep them somewhere safe! If you lose your authentication device and don’t have access to your backup codes, you will permanently lose access to your account!
To regenerate backup codes, click Account & Settings button across the top of your account, then click Two-Factor Authentication.
Next click Regenerate button at the bottom of the page. To download new backup codes enter authentication code from
your authentication device and click Regenerate button.
Important!
Write down presented Backup Codes in a safe place. Each code can be used just once to sign in to your account if your
2FA device is unavailable. They will never be displayed again for security reasons.